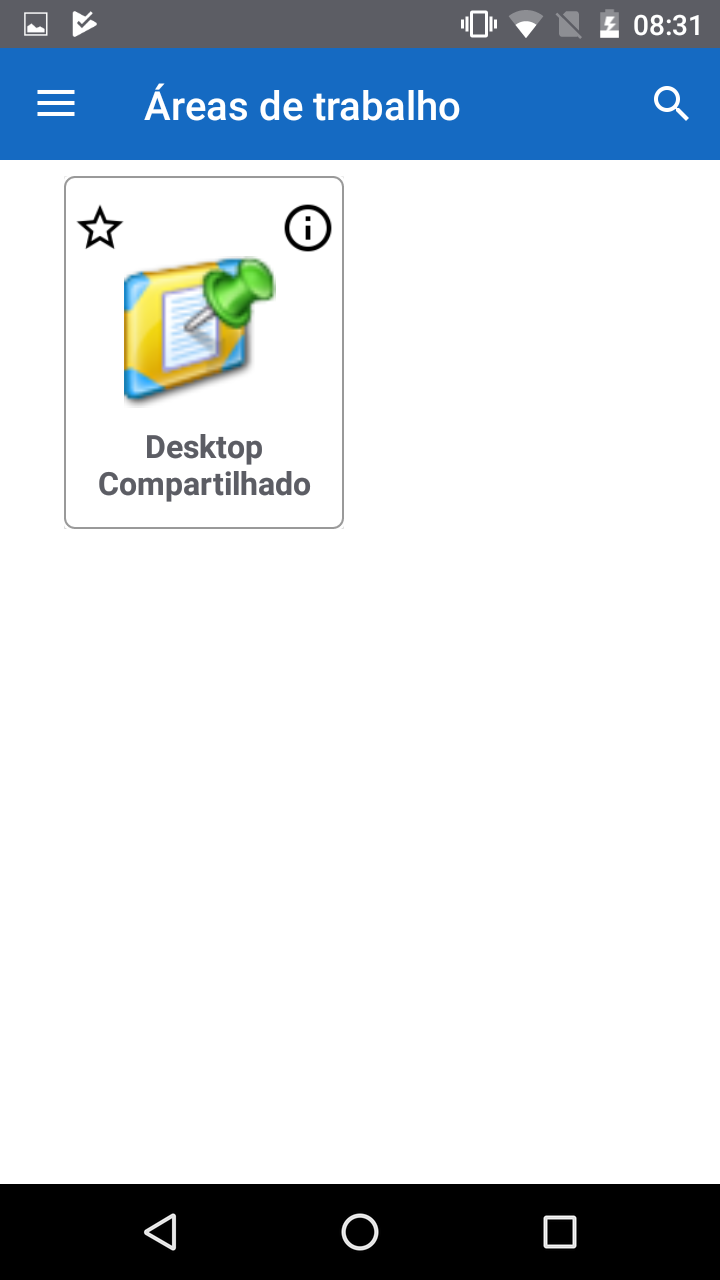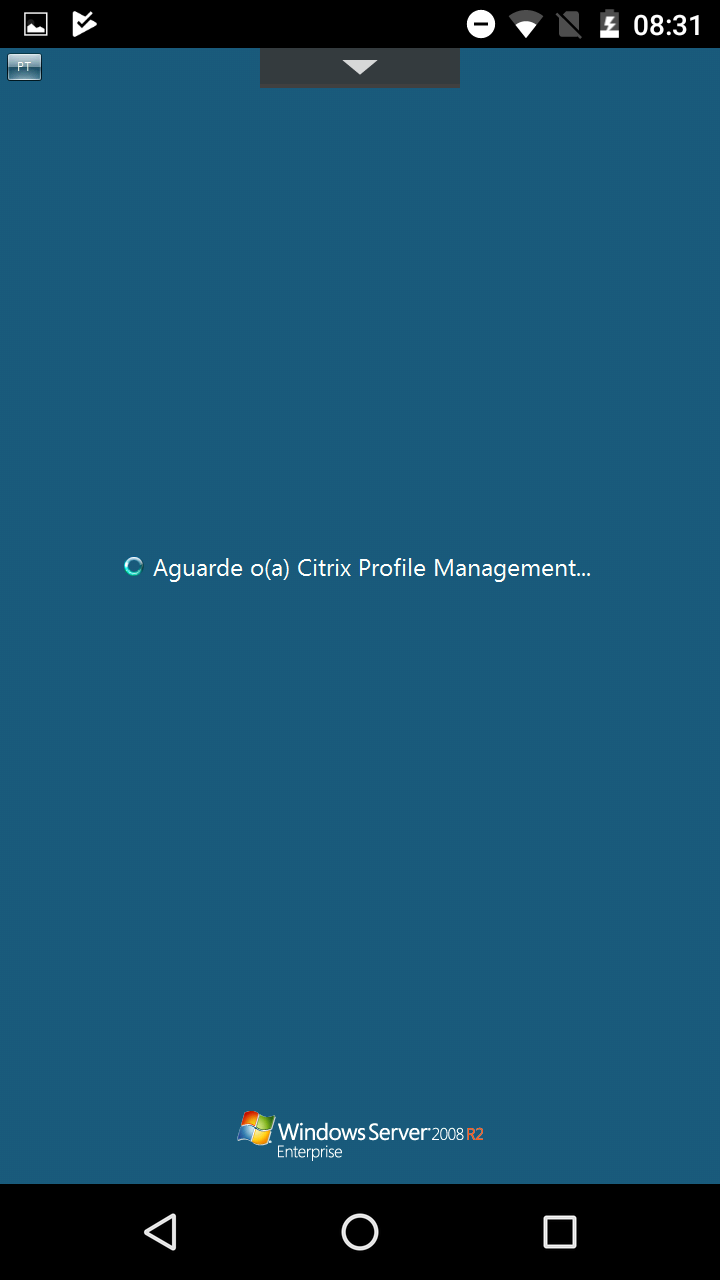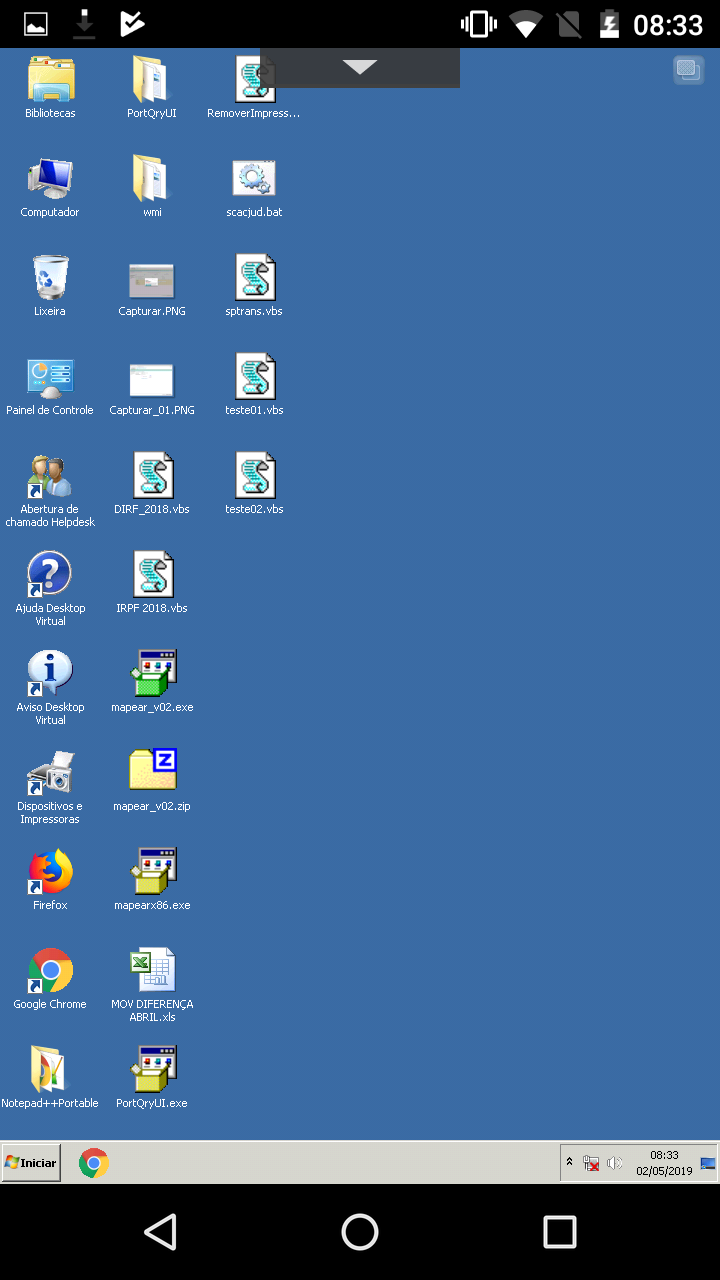Nos passos abaixo iremos mostrar como instalar o aplicativo do Citrix Workspace em seu dispositivo android e depois como configurar o acesso ao desktop visrtual.
1. Em seu dispositivo abra a Play Store;
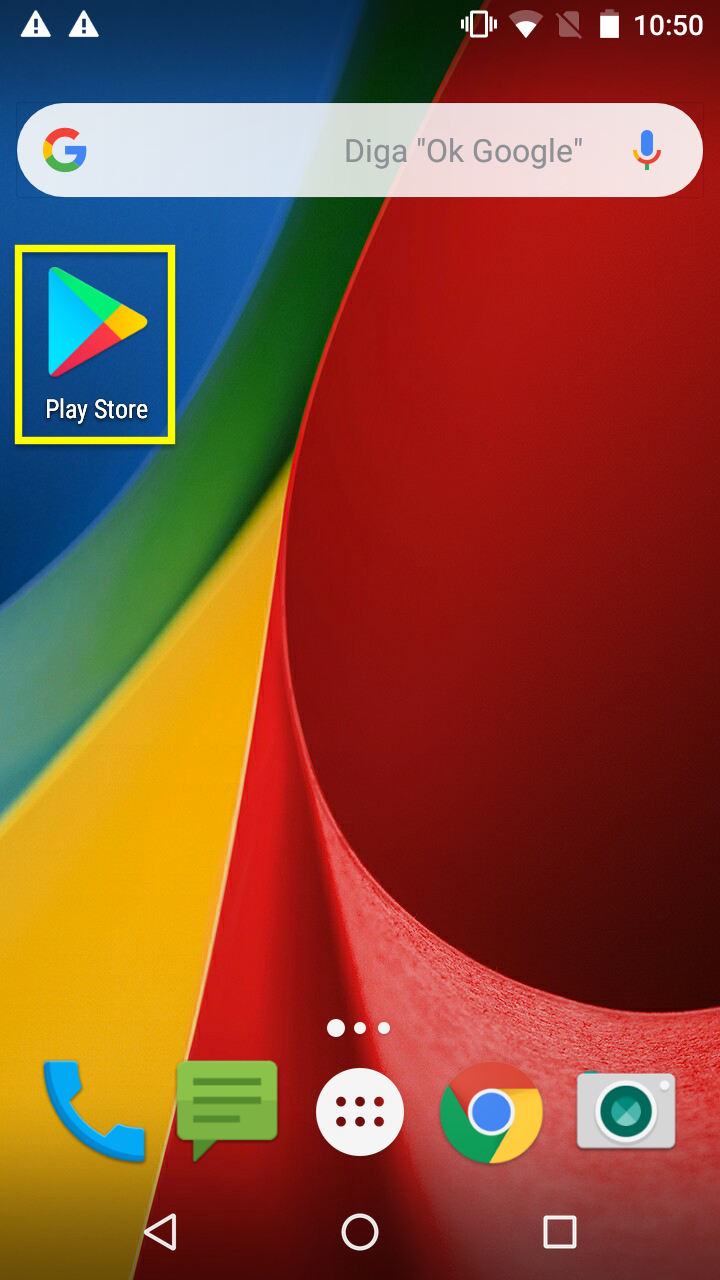
2. Dentro do Play Store faça uma busca pelo aplicativo Citrix Workspace;
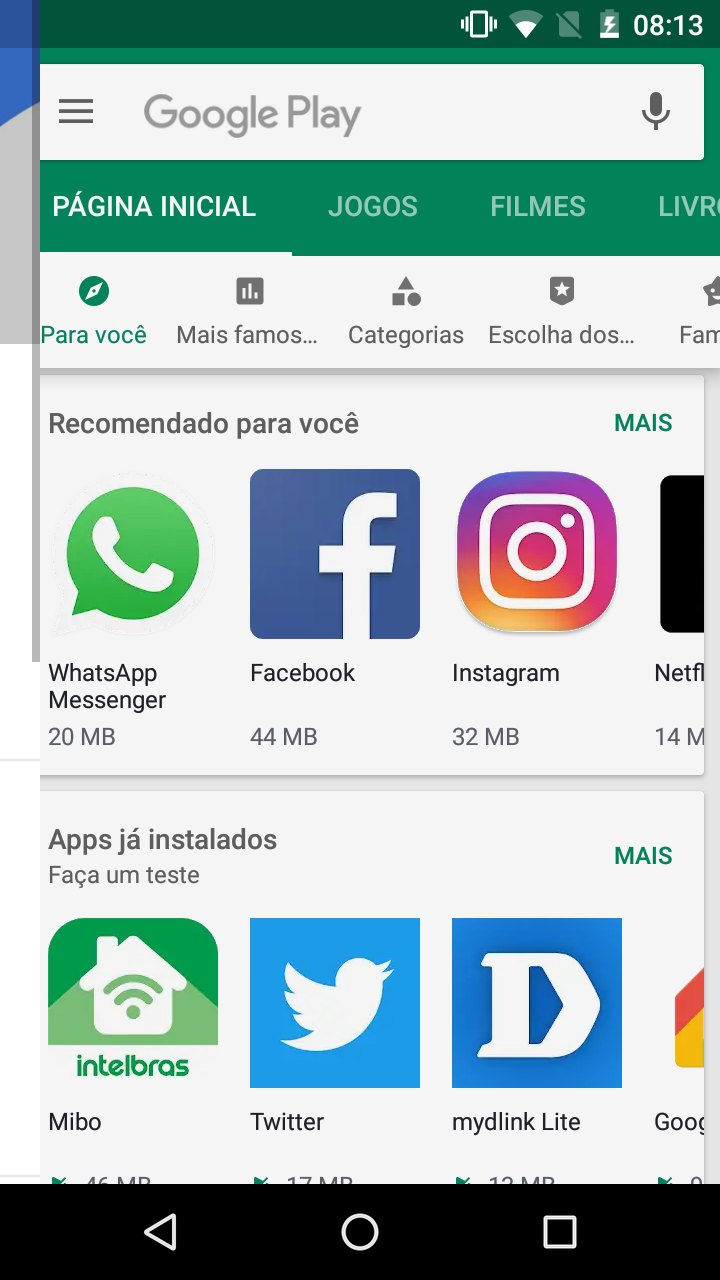
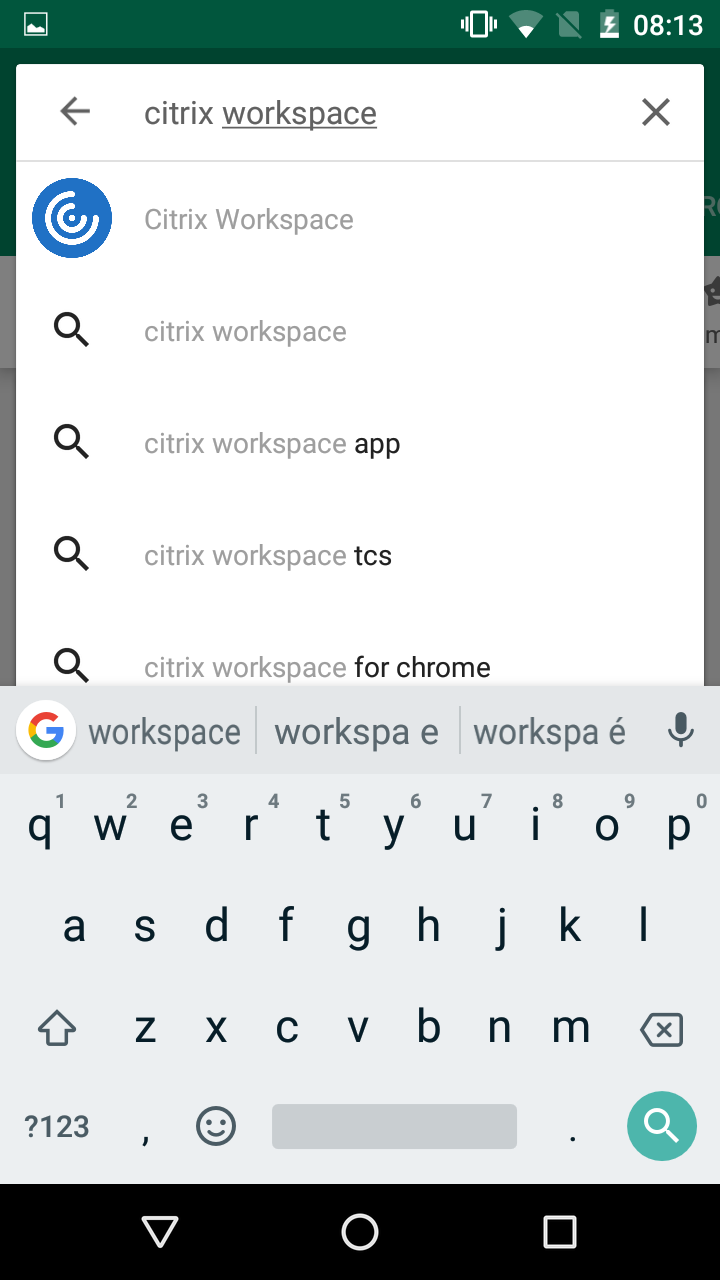
3. Selecione o aplicativo para ser instalado;
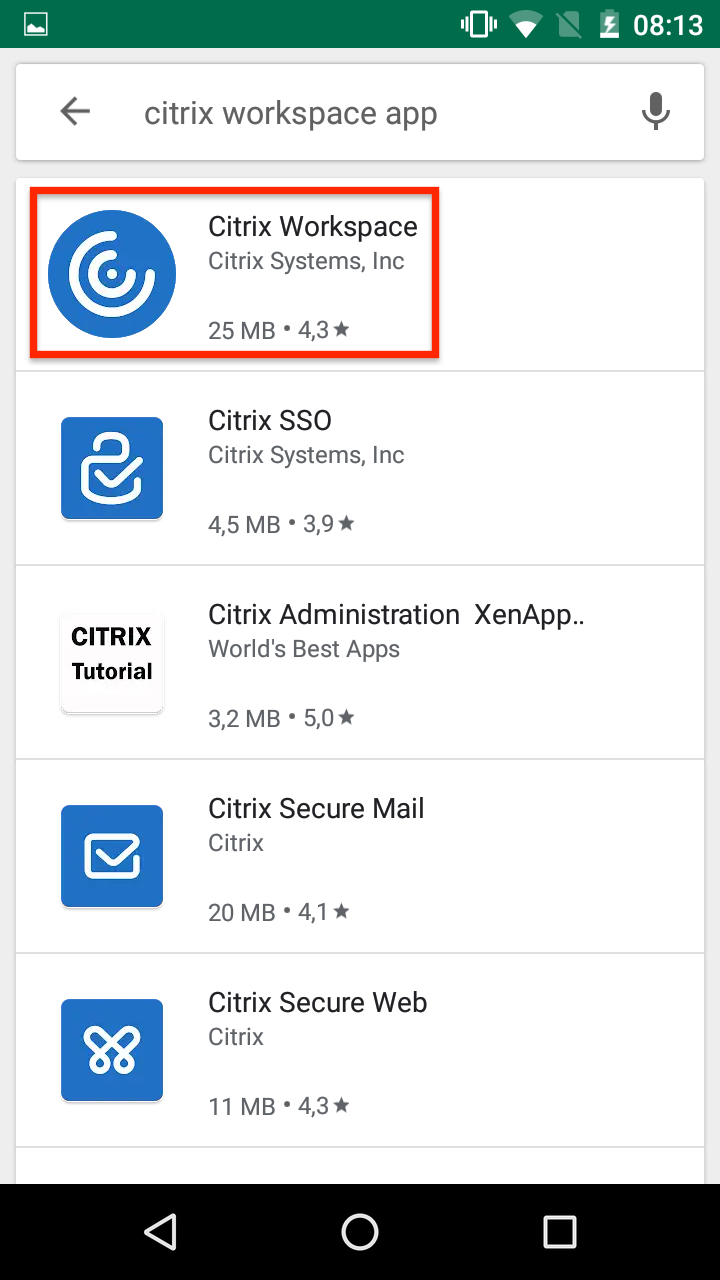
4. Após selecionar o aplicativo, clique em Instalar para iniciar o processo de instalação;
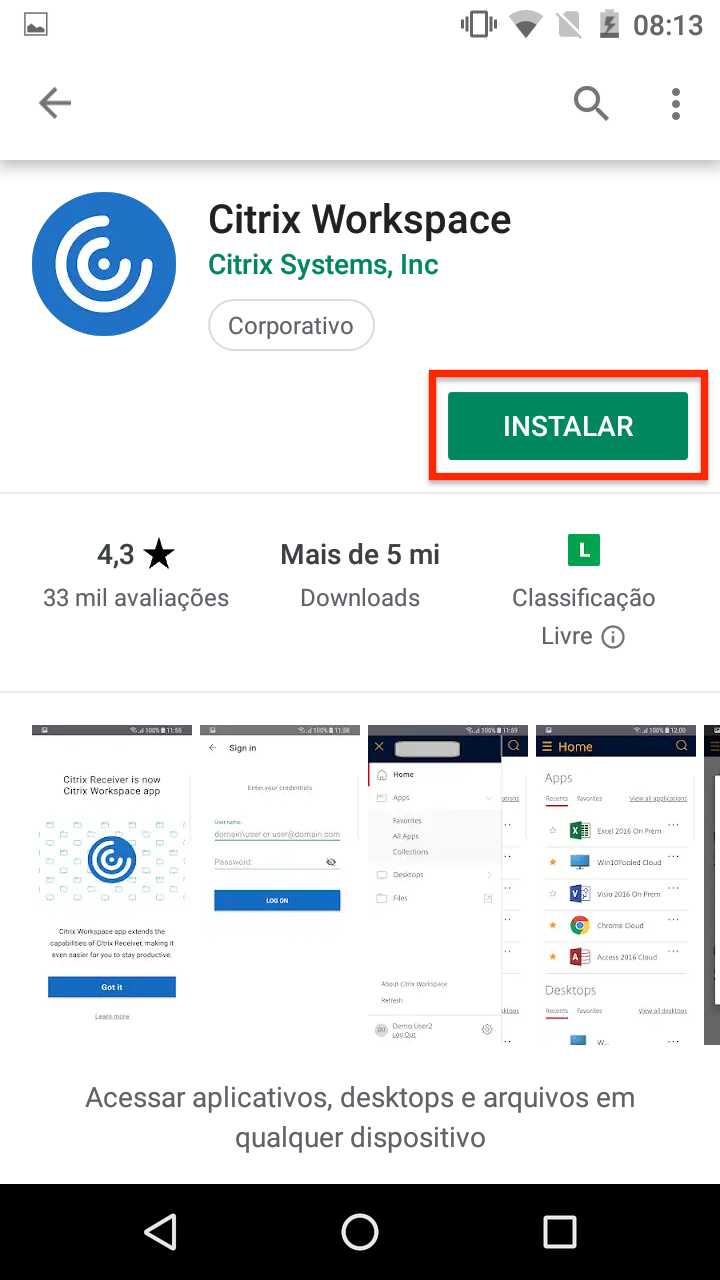
5. Após finalizar a instalação do aplicativo Citrix Workspace, um novo ícone irá aparecer.
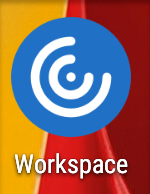
Após instalar o Citrix Workspace, siga os passos abaixo para configurar o Workspace para acessar o seu desktop virtual.
1. Clique sobre o ícone Workspace para iniciar a configuração;
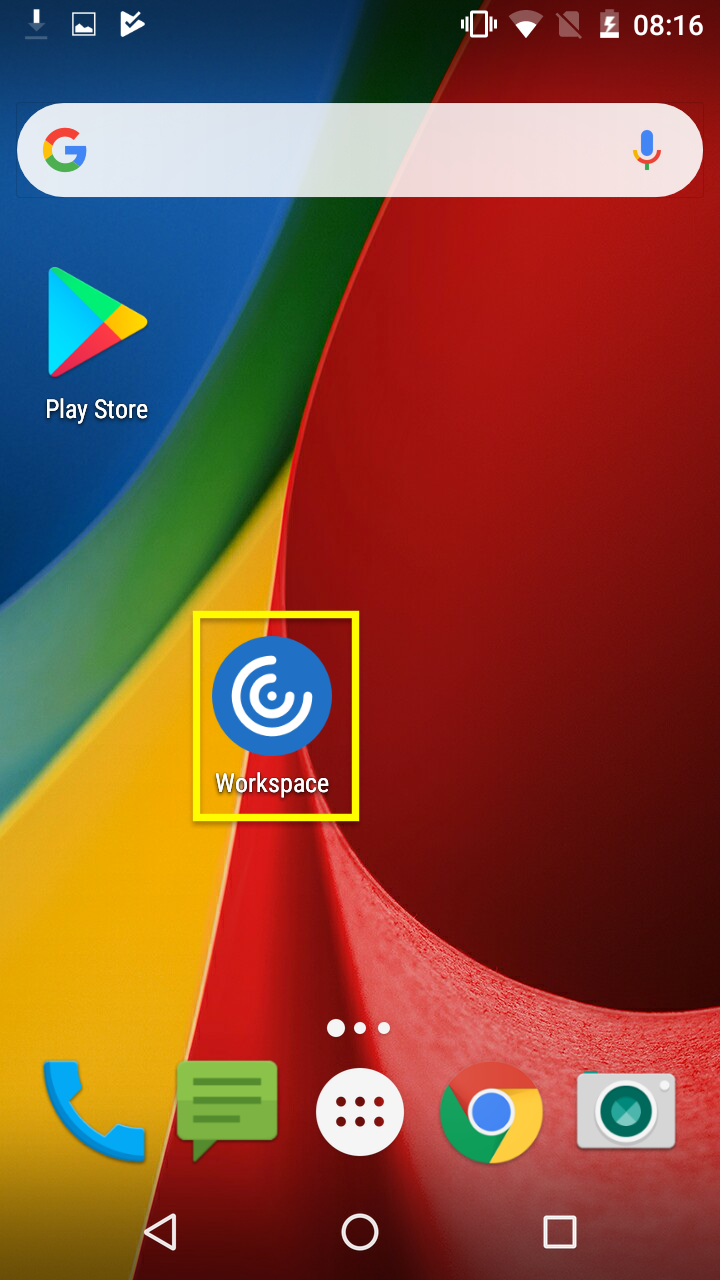
2. Permita ou não o acesso do app aos recursos de seu dispositivo;
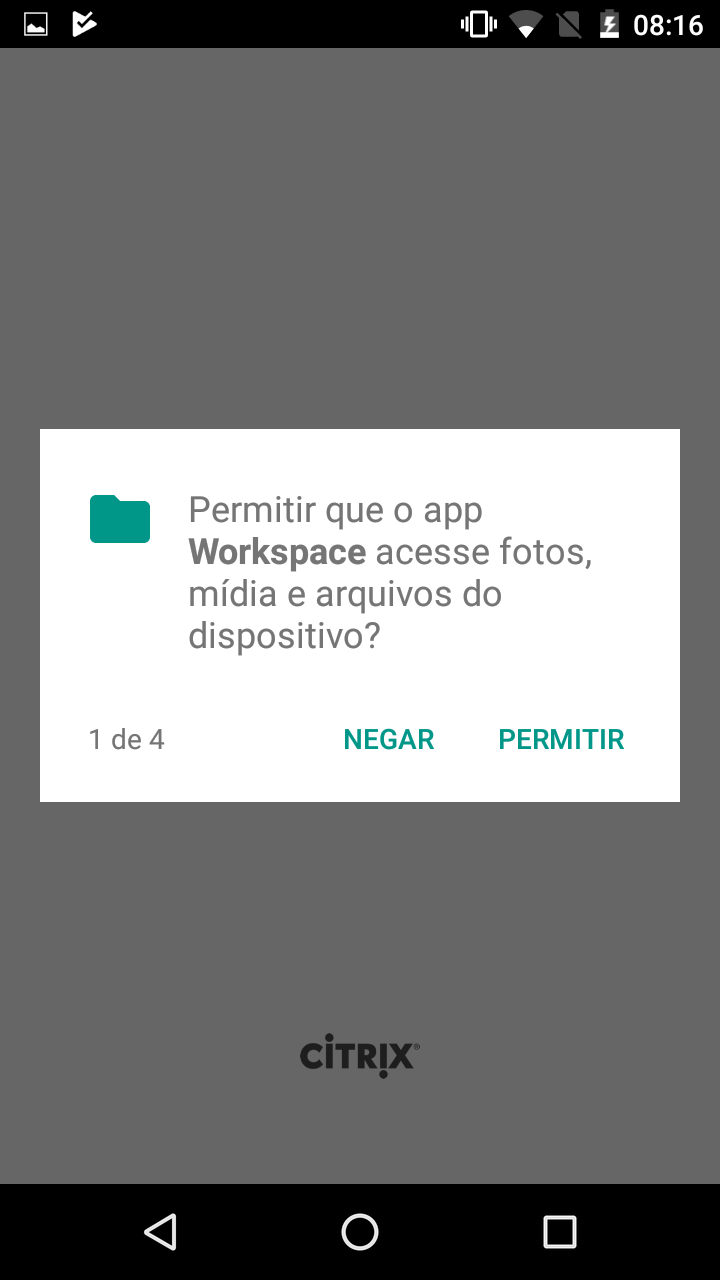
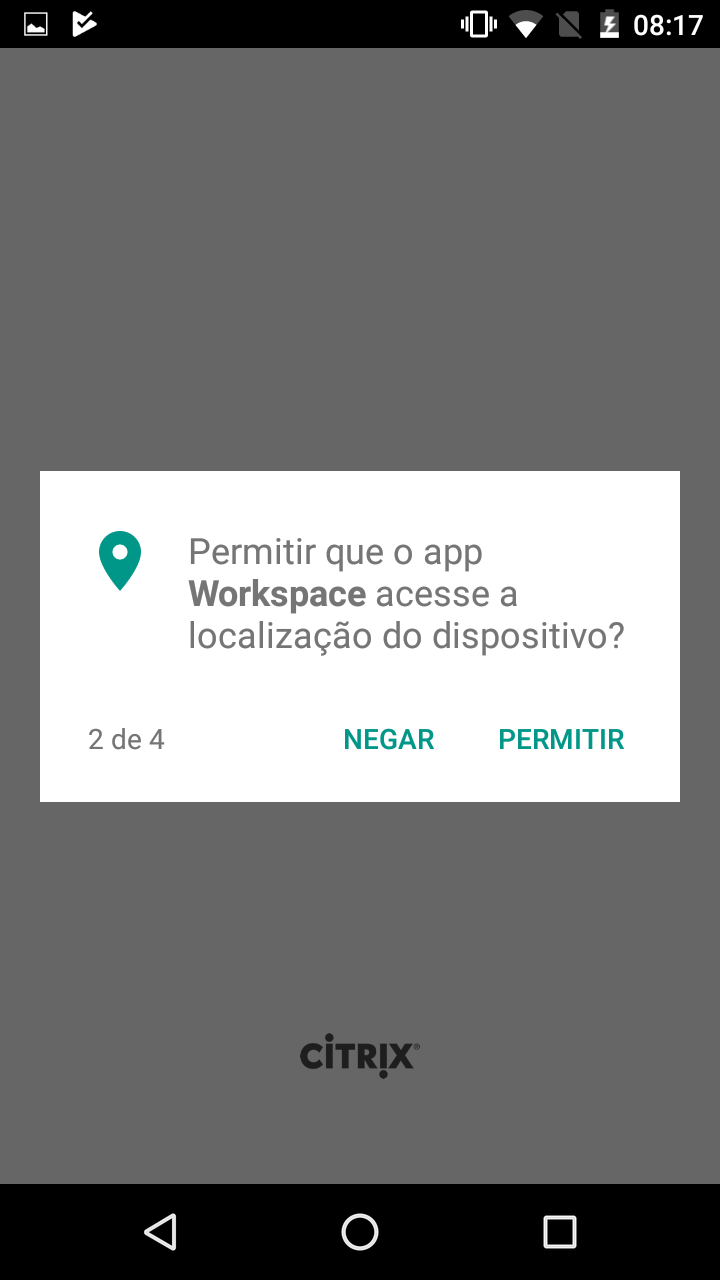
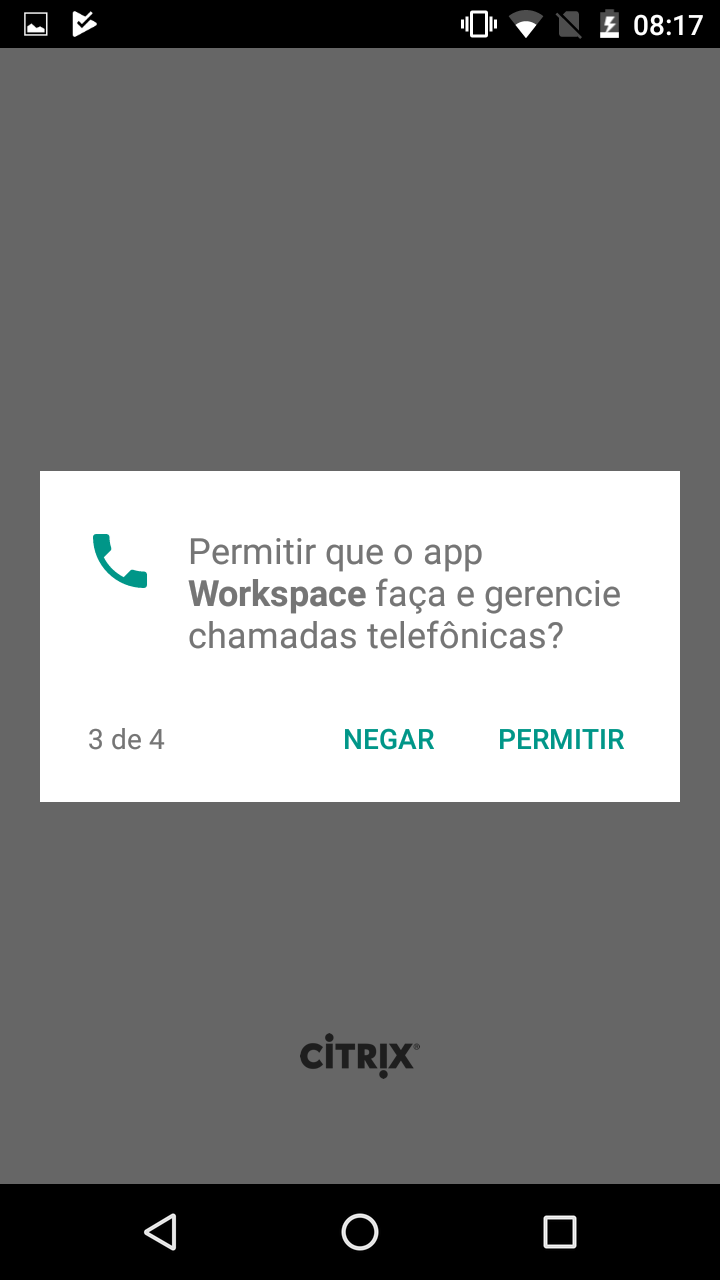
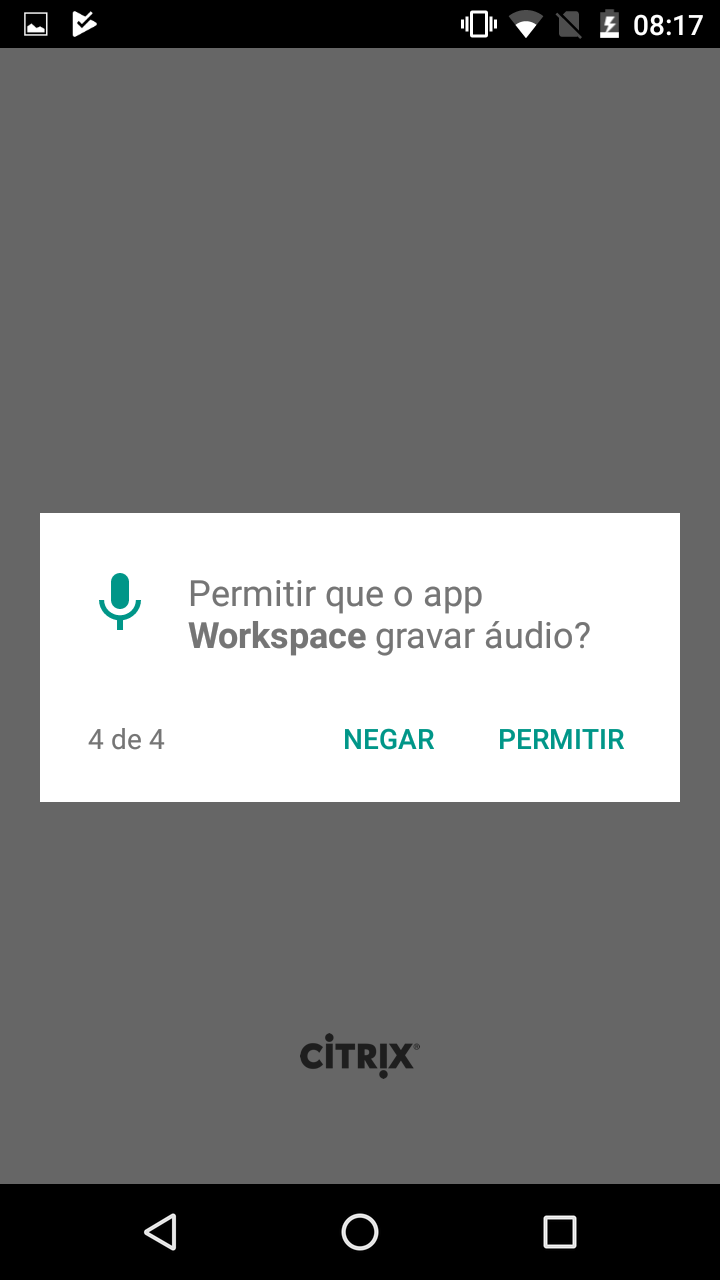
3. Na tela abaixo, selecione Primeiros passos;
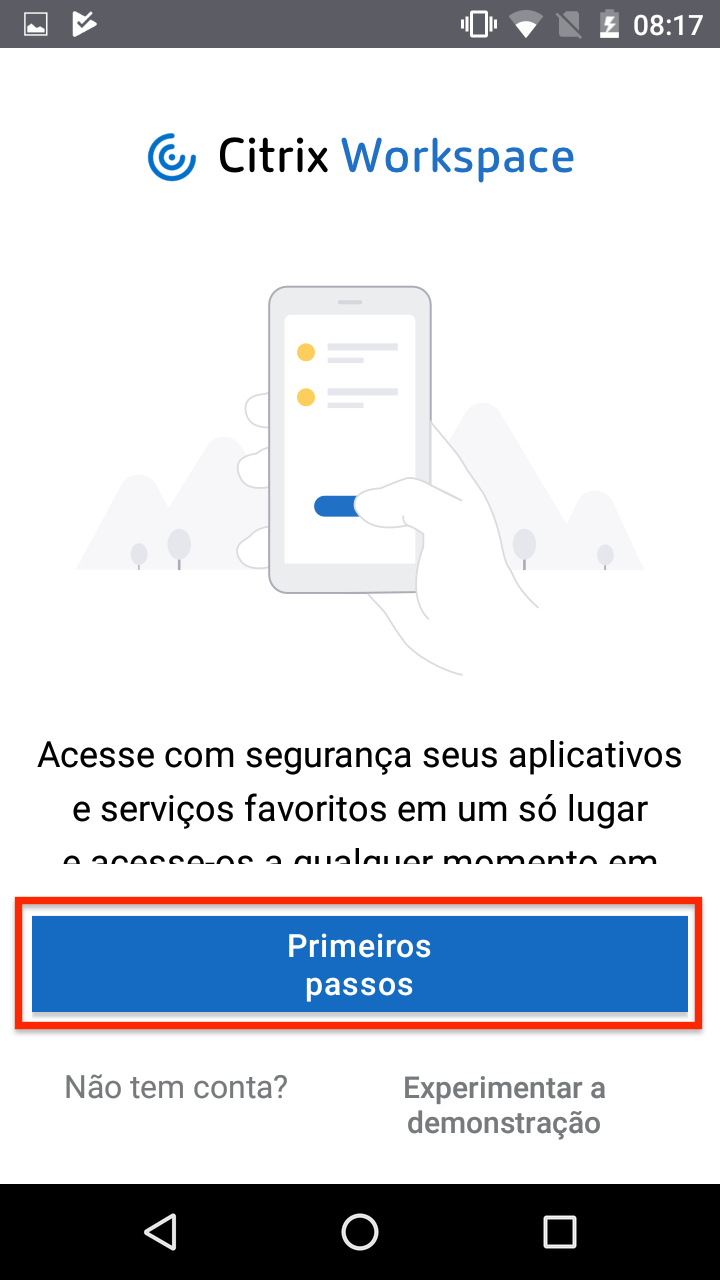
4. Na tela Bem-vindo, no campo Endereço de email ou URL da loja digite https://desk.internuvem.usp.br/ e depois clique em Continuar;
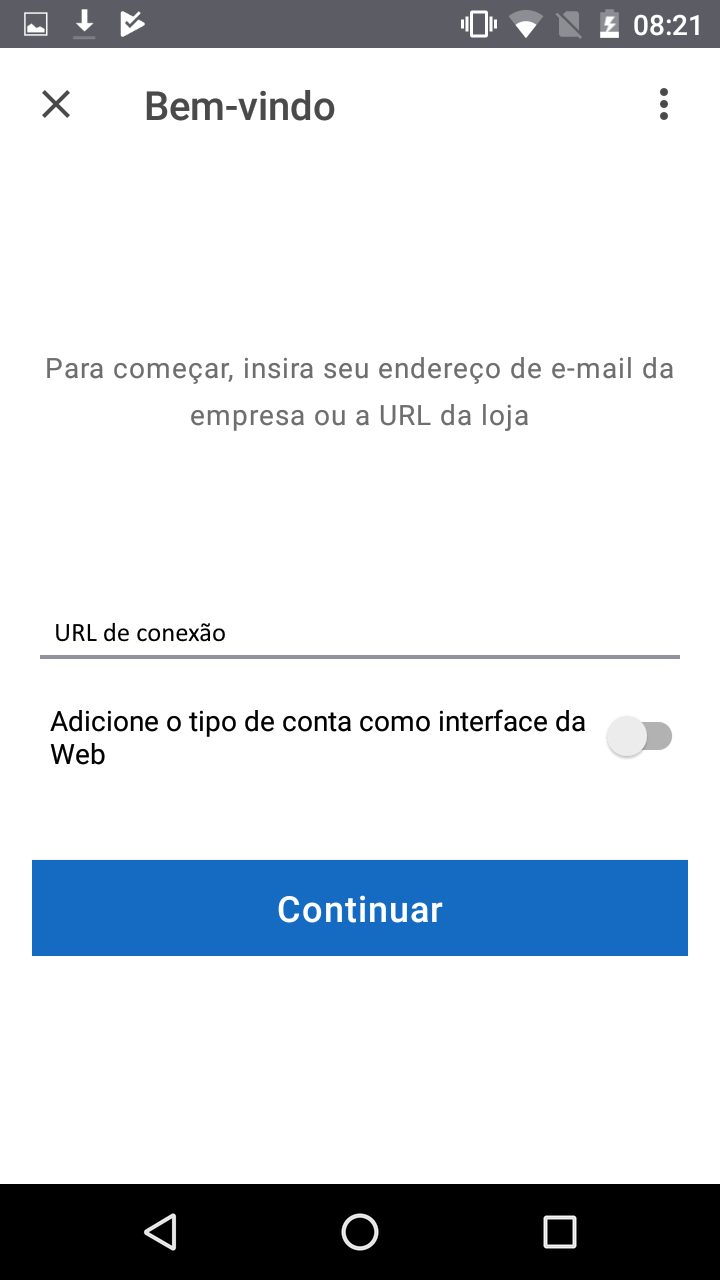
5. Na tela Fazer login, preencha os campos Nome de usuário e Senha com seu número USP e senha única . Depois de preencher tudo clique em FAZER LOGIN;

6. Na tela seguinte nos campos Nome de usuário, Senha e Domínio preencha como mostra a figura abaixo com seu número USP, senha única e usuarios respectivamente e depois clique em LOGIN;
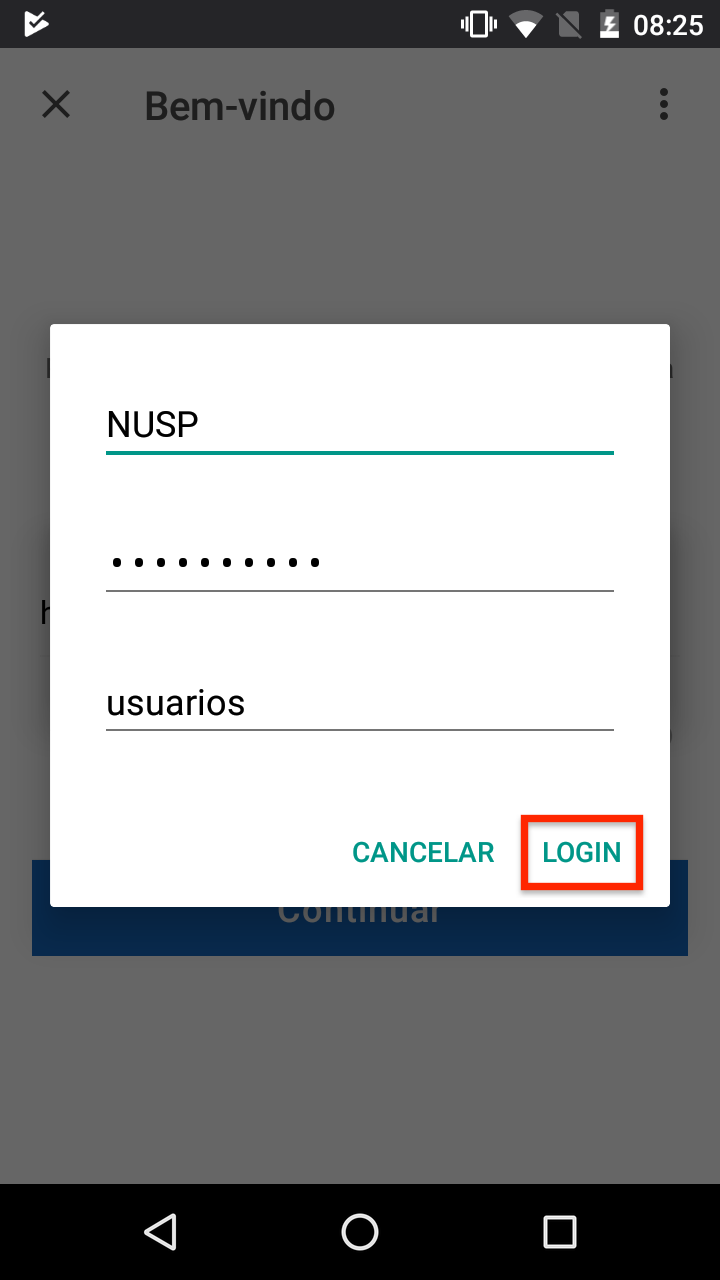
7. Na tela de Início, clique nas três listas horizontais e depois clique em Aplicativos para usar os programas USP-Recad (Mercúrio, Marte, etc) ou em Áreas de trabalho para acessar seu desktop compartilhado (se for funcionário da Reitoria);

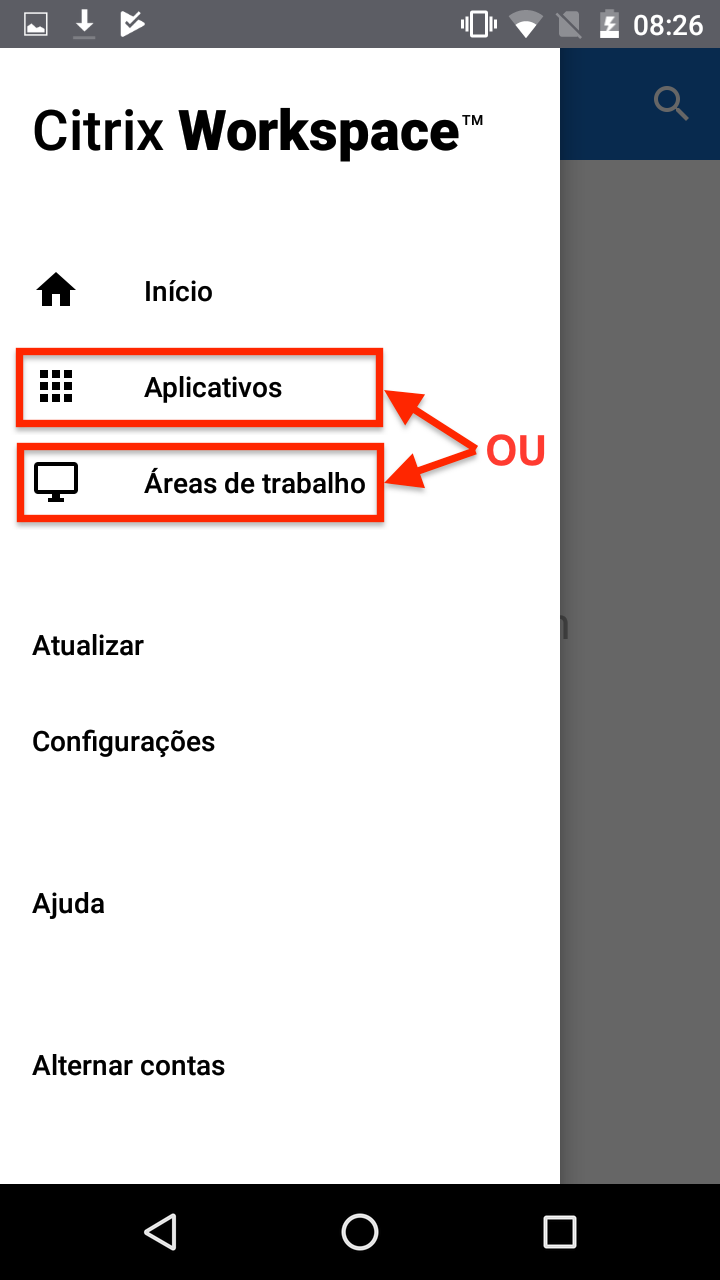
8. Se escolheu Aplicativos, será mostrado os programas USP-Recad;
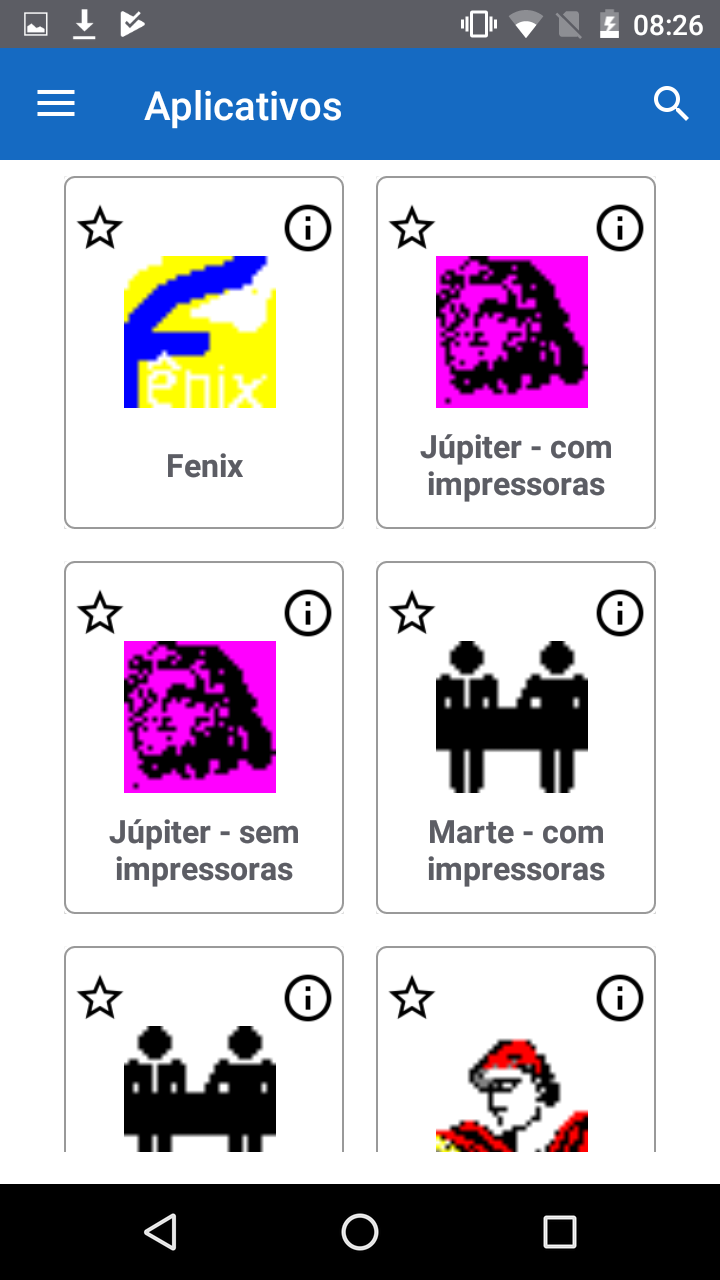

9. Caso seja funcionário da Reitoria e escolheu Áreas de trabalho, clique em Desktop Compartilhado para acessa-lo.